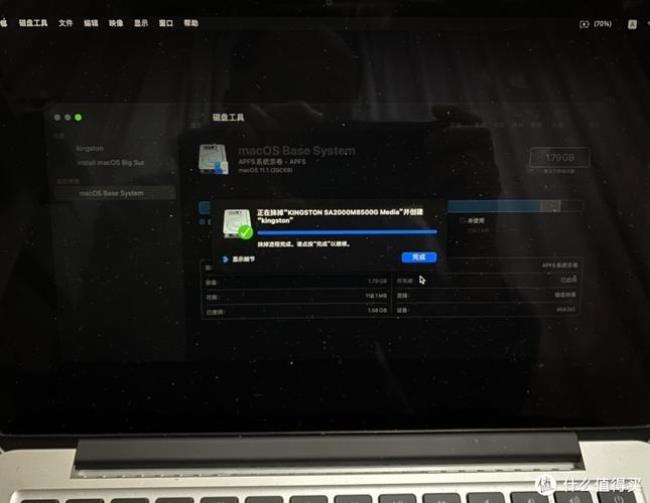准备一个 U 盘,或者移动硬盘。这个 U 盘或硬盘上的资料会在稍后清空,所以如果之前有使用,先备份。
下载一个原版的 Windows 10 的镜像文件。可以直接在微软的网站上下载到:
Windows 10
。建议选择 64 位的版本——现在的 MacBook Pro 没有 8G 以下内存的了吧。下载好后,在 OS X 上(你应该没有 / 还没有删掉 OS X 吧)启动「Boot Camp 助理」这个应用程序。使用 Control-空格 组合键,或是点击屏幕右上角的放大镜图标,唤出 Spotlight 搜索框,然后输入「Boot Camp 助理」后回车或者在 Finder→应用程序→实用工具 中找到这个应用。
插入要用于制作启动盘的 U 盘 / 移动硬盘,按照指示一路做下去就可以了。程序会询问为 Windows 分多大分区的事情,对于 64 位 Windows 10 而言,建议分 60 G 以上——而且这仅仅是纯系统加少数程序需要的空间。如果你打算以后就主要使用 Windows 了,起码分个一两百 GB 吧——视乎你的 Mac 的容量。
Boot Camp 助理准备好后,理应会重启,并直接进入安装的状态。在 Windows 安装程序中,记得选择刚才分出来给 Boot Camp 的分区。若程序询问你 Windows 序列号,可暂且跳过。
对于 SSD 而言,应该非常快就能安装好了。然后机器会重启。如果重启后还是进入 OS X,那么先进入「系统偏好设置」,然后选择「启动磁盘」,点选你的 Boot Camp 分区。这样,就会默认启动进入 Windows. 假使你要在启动时切换系统,按住 Option 键再开机,直到出现启动磁盘选单。
接下来进行一系列的新系统初始设置,并激活系统后,就可以使用了。购买正版的 Windows 10 序列号自然是其中一个很好的激活方式。
MacBook Pro 的触控板在 Windows 中表现不算好,15 款 rMBP 13 的 Force Touch 也自然不受支持——也没有听说有什么第三方程序可以提供支持。所以,建议配一个好使的鼠标。