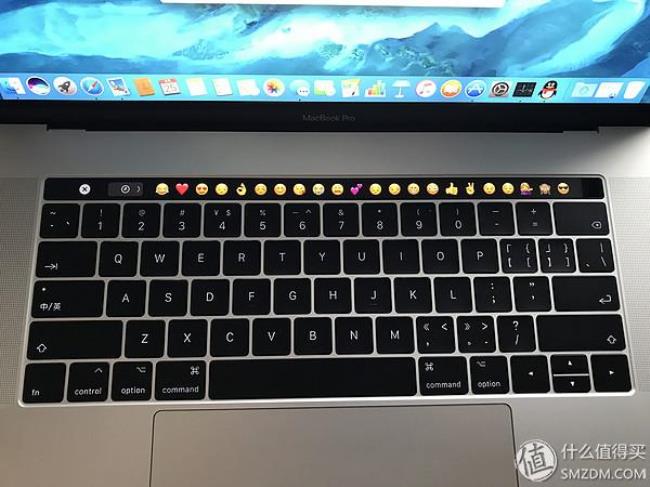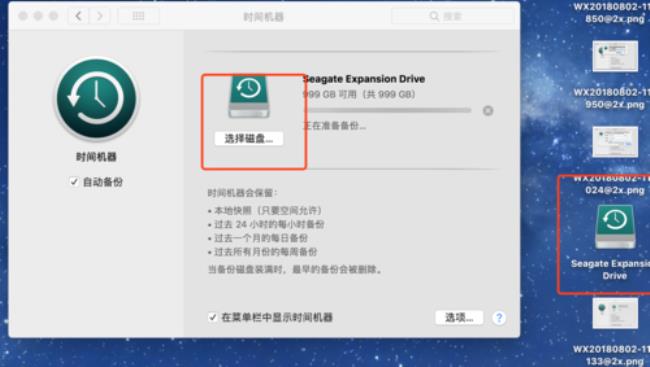一.触控栏位置
触控栏,位列于MacBook Pro 键盘最上方。
在这里插入图片描述
二.触控栏基础知识
触控栏右端的功能栏可让您调整诸如亮度和音量等常用设置以及询问 Siri。您可以展开它来访问其他设置和功能。触控栏中的其他可用按钮取决于所使用的应用或执行的任务。
在这里插入图片描述
更改亮度或音量,或者询问 Siri:轻点功能栏中的按钮。您也可以在这些按钮上快速向左或向右滑动来更改亮度和音量。
展开功能栏:轻点<,或按下键盘上的 Fn 键(如果“键盘”偏好设置中的“按下 Fn 键”选项设定为展开功能栏)。轻点展开的功能栏中的按钮,以访问其他设置以及诸如调度中心和启动台等 macOS 功能,或者控制视频或音乐播放。对于一些设置,如显示器亮度,您可以触碰并按住该按钮以更改其设置。若要折叠功能栏,请轻点最左侧× 按键。
使用其他按钮:轻点按钮以在所使用的应用中快速执行任务。每个应用的按钮都不同,请尝试以确定您可以执行哪些操作。例如,以下是在“访达”中选择一个文件时,触控栏的外观:
以下是在“照片”应用中查看照片时,触控栏的外观:
若要在某些应用中将按钮添加到触控栏,请参阅下面的自定触控栏。
将表情符号添加到文本:轻点表情符号,然后轻点要使用的表情符号。
三.自定触控栏
可以自定义触控栏的显示项目,比如添加、重新排列或移除触控栏中的按钮。
在“系统偏好设置”中自定功能栏。选取苹果菜单 >“系统偏好设置”,点按“键盘”,然后点按“自定触控栏”。
添加按钮:使用触控板或鼠标将按钮从屏幕拖到触控栏触控栏中的按钮会轻轻抖动。
重新排列按钮:在触控栏上使用手指拖移按钮。
移除按钮:使用触控板或鼠标将按钮从触控栏拖到屏幕。
完成后,点按屏幕上的“完成”或轻点触控栏中的“完成”。
四.键入建议
在 Mac 上键入文本时,触控栏能够显示您接下来可能想要使用的字词或短语(称为键入建议),以帮助您节省时间。
显示键入建议:轻点下图红框内按键
使用键入建议:轻点字词、短语或表情符号。拼写纠正显示为蓝色。
隐藏键入建议:轻点触控栏中的>。
如果在触控栏中没有看到,请选取“显示”>“自定触控栏”,然后选择“显示键入建议”。或者选取苹果菜单 >“系统偏好设置”,点按“键盘”,点按“文本”,然后选择“触控栏键入建议”。
五.颜色
在允许更改文本或对