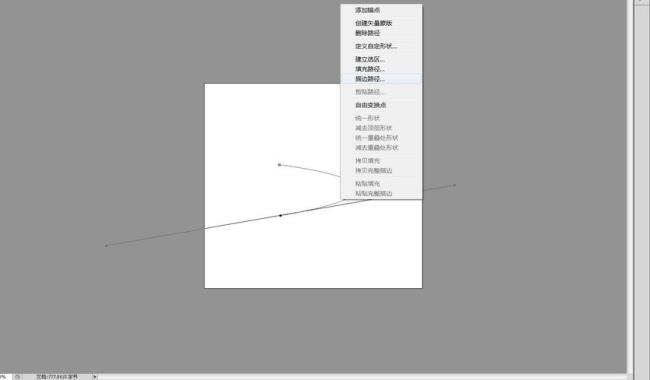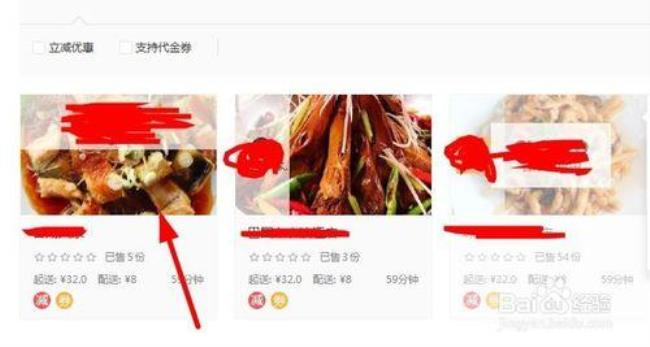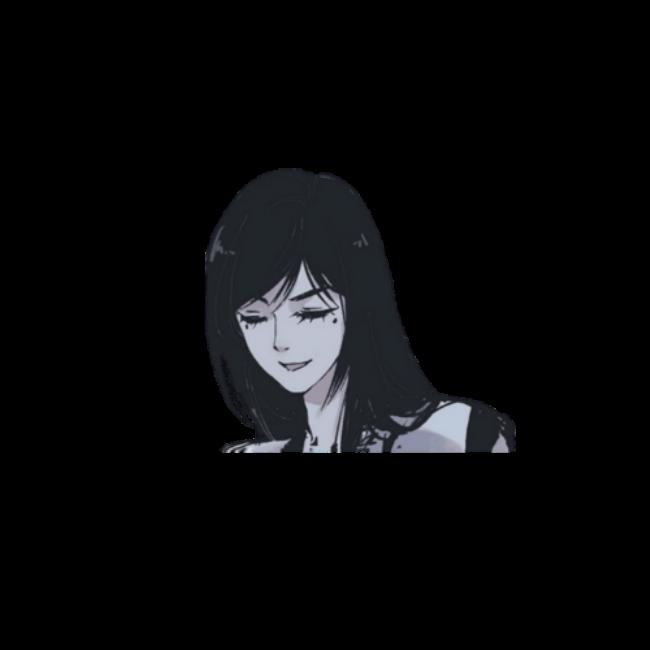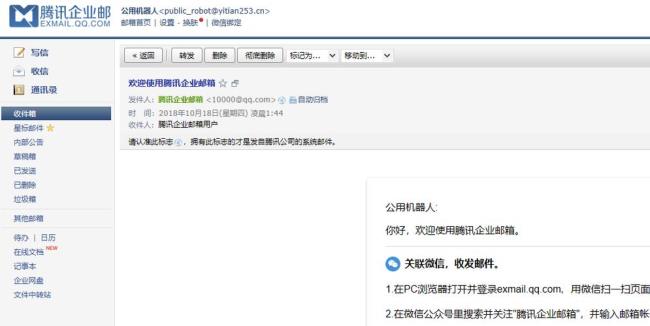相信很多小白和设计初学者对此心中都有不同程度的疑惑,虽然抠图的工具有很多,但是想要精细抠图的话PS中还是没有哪个工具可以和钢笔工具相媲美的,并且产品精修图必须要用到钢笔工具。
今天就来为大家讲解一下如何在Photoshop中用好钢笔工具。
首先,熟悉钢笔工具从以下几个方面来展开:
1、 属性
钢笔的属性分为路径和形状以及像素三种,但是因为像素这一项极少用到所以这里主要说一下路径和形状
路径:单独的具有锚点的路径线,可以调节锚点来改变路径线的形状,调出想要的效果。
形状:既是可以根据路径线填充出来形状,并非是单独的线而是面。(路径和形状可以用钢笔工具来调整也可以结合路径选择工具来调整,也就是小黑和小白)
2、操作
钢笔工具状态下:
鼠标左键单击建立锚点按需求画出弧度和脚点,(推荐在没有弧度的地方鼠标左键单击建立脚点在有弧度的地方拉出有操作杆的弧度这样相对较快。)
小技巧:
A.用钢笔将路径全部画出闭合路径之后,可以按P/A来切换钢笔和小白来调节锚点和曲线。
B.钢笔状态下按住catrl可以变成小白(亲测,非官方)
【重点内容】:锚点断点之后,按住Alt+鼠标左键在顶点处拉出一条调节点,就可以断点续接了。
3、案例
这是字体草图:
在 ps中的轮廓预览图:
请注意所有的贝塞尔曲线的手柄,它们大多都整齐地锁定在水平线上,或者垂直于平面。让我们探讨一下,为什么这样的设计很好用。
首先,它减少了你节点位置的选取选项。
节点位置布局
这是曲线设计的秘诀所在。掌控好这些华丽曲线在0°和 90°切线上的手柄,才是从战略上把控好全局的核心策略。
听起来有点复杂不,一旦你仔细体会,会发现这个方法非常好用。
提示:当你调整手柄角度的时候,按住Shift按键,可以很快将手柄校准到水平/垂直。
看看下面4图中简化的线框图。红色的圆圈代表水平手柄的节点,蓝色圆圈是垂直手柄的节点。注意观察每条曲线最外侧的节点的位置设定。
图1
图2显示出更加详细的内容,并且用红色的曲线标注出建立节点的最佳位置。
图2
当你的节点布局错误的时候,就会出现图3中的问题:
图3
如箭头所指,将红圈移动到左上方,曲线的问题会得到解决。
现在,我们都明白了,节点的位置并不一定是随机的。事实上,它也不应该是随机的。
接下来,你应该按照上面的描述来设定自己的节点排布方案,允许自己“少像一点”,多练习几次,应该就能培养出你字体设计的“肌肉记忆”了。
接下来我们来探讨一下贝塞尔曲线重的手柄的控制,使用手柄调出漂亮的曲线。
图4
如果你曾用AI制作过字体或者图形的话,那么你肯定明白这是怎样的一副景象:你手绘出草图,构建节点布局,然后将绝大部分的时间和精力耗费在调教手柄上,期待他们的配合,试图创造出完美的曲线。
的确,这个环节是没有灵丹妙药和取巧之道的,大量的练习和日渐熟练的手感才是达成目标的终极方案。
此时此刻,这些垂直和水平的贝塞尔曲线手柄就是能否调出完美曲线的制约因素了。
当你调整手柄的时候,手指应该始终按住Shift键,确保调整手柄长度的时候,角度不会偏移。这个时候,你会发现你控制手柄更加自如了。
这样一来,我发现自己使用AI制作复杂的字体和图形越来越得心应手了。
节点的安置可以根据状况合理地稀疏一点,或者致密一些。
有的时候,你所创建的曲线是弧度变化比较大,一个“临界点”紧邻着另外一个“临界点”,如下图所示:
图5
不用担心,放大图像会方便你控制好这些节点和弧度细节,就像下面这张图:
图6